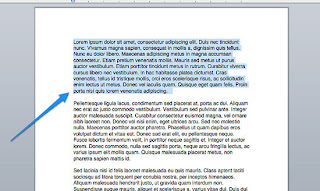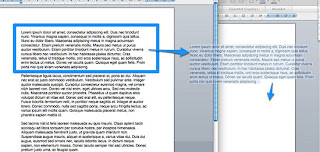The value of the resistor is marked on the body using colors. Every color is different number and you can remember these numbers or you can just use the table on next step. OR there are much resistor calculators that you can use. It's for the laziest people :D . However it's your decision ,and I will show you all ways to calculate resistor value.
Colors
Here is the table with the colors and numbers. As you can see they are:
BLACK: 0
BROWN: 1
RED: 2
ORANGE: 3
YELLOW: 4
GREEN: 5
BLUE: 6
VIOLET: 7
GREY: 8
WHITE: 9
But this is not for all colors. From right to left the second color is multiplier. Digits from the first colors must be multiplied with the number of this color.
BLACK: 1
BROWN: 10
RED: 100
ORANGE: 1000
YELLOW: 10000
GREEN: 100000
BLUE: 1000000
GOLD: 0.1
SILVER: 0.01
And the last color: This is tolerance. Tolerance is the precision of the resistor and it is given as a percentage. For example a 390 resistor with a tolerance of ±10% will have a value within 10% of 390, between 390 - 39 = 351 and 390 + 39 = 429 (39 is 10% of 390).
BROWN: 1%
RED: 2%
GOLD: 5%
SILVER: 10%
NOTHING: 20%
Calculator
Resistor color code calculator
If you are too lazy to think about colors and digits and mat ... this is for you :) :D
Examples
Exemple: If first color is RED ,second is RED ,third is BLACK and the last is SILVER it means:
RED - 2 -- RED - 2 -- YELLOW - x10000 -- SILVER - 10% so...
2 2 0000 +/- 10% * 2 2 0000 so... :D
220000 +/- 22000
This is 220 000 Ohm or 220 kOhm
or 220 000 - 22 000 Ohm or 220 - 22 kOhm
or 220 000 + 22 000 Ohm or 220 + 22 kOhm
Colors
Here is the table with the colors and numbers. As you can see they are:
BLACK: 0
BROWN: 1
RED: 2
ORANGE: 3
YELLOW: 4
GREEN: 5
BLUE: 6
VIOLET: 7
GREY: 8
WHITE: 9
But this is not for all colors. From right to left the second color is multiplier. Digits from the first colors must be multiplied with the number of this color.
BLACK: 1
BROWN: 10
RED: 100
ORANGE: 1000
YELLOW: 10000
GREEN: 100000
BLUE: 1000000
GOLD: 0.1
SILVER: 0.01
And the last color: This is tolerance. Tolerance is the precision of the resistor and it is given as a percentage. For example a 390 resistor with a tolerance of ±10% will have a value within 10% of 390, between 390 - 39 = 351 and 390 + 39 = 429 (39 is 10% of 390).
BROWN: 1%
RED: 2%
GOLD: 5%
SILVER: 10%
NOTHING: 20%
Calculator
Resistor color code calculator
If you are too lazy to think about colors and digits and mat ... this is for you :) :D
Examples
Exemple: If first color is RED ,second is RED ,third is BLACK and the last is SILVER it means:
RED - 2 -- RED - 2 -- YELLOW - x10000 -- SILVER - 10% so...
2 2 0000 +/- 10% * 2 2 0000 so... :D
220000 +/- 22000
This is 220 000 Ohm or 220 kOhm
or 220 000 - 22 000 Ohm or 220 - 22 kOhm
or 220 000 + 22 000 Ohm or 220 + 22 kOhm