How can we remove the the virus "Lord Rahul cool "
(JOMBINO ANSWER)
OK
Click Start
Run
Then type Msconfig
click on start up
then untick the box that show Lord Rahul cool from start up items
then apply and restart
ok
Second step1.
Click on Any folder.
2. Click Tools - Folder Options - View - Hidden Files & Folders
3. Mark Show hidden files and folders
4. Unmark Hide extensions of Known file types
5. Unmark Hide protected Operating system files (Recommended)
6. First two files will be seen on hdd drive : Rahulísvirusprotection.vbe & autorun.inf
7. Click on the properties of both file and unmarked Read only.
8. Clicked Apply & deleted both files.
9. Searched for Rahul*.* on hard drives.
10. Click on the properties file and unmarked Read only deleted the file.
11. Now LORD RAHUL COOL is out of my browser
ok
Third step and most easy is to use malwarebyte.
Sunday, January 6, 2013
How to Repair a Faulty Windows Installation Without Reformatting
Corrupted system files don't have to ruin your day
Nothing will put a crimp in your computing style quite like a Windows error. Although Microsoft's OS has gotten exponentially more stable over the years, it's still very possible for Windows system files to become corrupt, which can cause your system to slow down, freeze, or (in the worst case) refuse to load your operating system at all.
When you encounter a Windows error, your first instinct may be to back up your data, grab the ol' installation disk, and weep silently as you press the Reformat button. We're here to tell you there's another way. Still back up your data, of course, but by following this guide, you might well be able to repair your Windows install without dropping the nuke.
Note: Though these guides are written for Windows 7, a very similar process will work for Vista or XP.
Method 1: Repair Windows Even If You Can't Get To Your Desktop
The first method will allow you to repair corrupt system files, even if the problem is so severe that you can't boot all the way to your desktop. For this method, you'll need a Windows installation DVD, so track down yours or borrow one from a friend—it doesn't matter if the DVD's version matches your license, as long as it's the correct bit count.
Step 1: Insert the Install Disc and Reboot
If your system won't boot into Windows, you'll need to boot from somewhere else—in this case, the installation DVD. Your computer should be set up to boot from your optical drive before your hard drive, but if it's not, you can always change the boot priority in the BIOS. When the system starts up, make sure you press a key when prompted to boot from the Windows installation disc. When you do, you'll see the familiar Windows installation language-selection screen (image below)
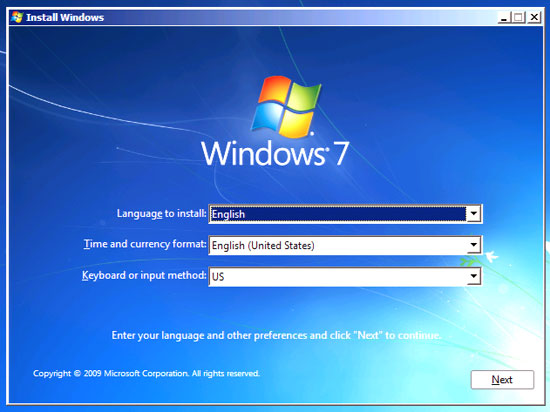
Step 2: Get to the Command Prompt
The recovery tool we're going to use is run from the command prompt, which can (thankfully) be accessed through the Windows installation disc. To get there, don't click Install Now in the middle of the screen, but instead click Repair Your Computer in the lower left. Click Next on the first menu that pops up.
The next menu will have two radio buttons. Make sure the first one is selected, and note that in the text box, your System drive might not have the drive letter C. If that's the case, make a note of the drive letter used. Click Next, and on the following screen (image above), select the bottom option, marked Command Prompt.
Step 3: Scan Your System
Finally you're ready to scan your system files for errors. To do that simply run the following command:
sfc /scannow /offbootdir=[DRIVELETTER]:\ /offwindir=[DRIVELETTER]:\windows
Substitute the drive letter you noted earlier for [DRIVELETTER]. There should be no square brackets in the command (image below).
Windows will now attempt to find and repair any errors in your system files. If the scan finds errors, you may need to repeat the steps in this guide until it finds no more errors. To restart your computer, enter the exit command, then click the Restart button. When you're ready to try booting into Windows again, remove the install disc and restart one final time.
Method 2: Reinstall Windows Without Losing Any Data
If you are still able to get to your desktop, you've got additional options. You can still use the command prompt to scan as in the previous method, but there's another way that may be more thorough: reinstall Windows.
Wait, didn't we say you wouldn't have to reformat? We did, and you don't. It's possible to do an in-place, nondestructive reinstall of Windows, which will restore all your system files to pristine condition without damaging any of your personal data or installed programs. All you'll need is a Windows install DVD and your Windows CD key. Hopefully you still have your key written down somewhere, but if you don't, you're not out of luck. You can use a program like ProduKey, available for free, to quickly recover your Windows product key from the registry.
Important: Before continuing this process, note that it can cause problems with your installed programs, so don't do it just for fun, and make sure to back up your important data and create a restore point before continuing.
Step 1: Do Some Prep Work
Before you can get started, there's one important consideration: You can't repair a Windows 7 SP1 install with a pre-SP1 install disc. The ideal solution is to borrow a newer install disc with SP1 included (or download it, if you have access to a TechNet account), but it's also possible to uninstall SP1. To do this, open the Control Panel, select Uninstall a Program, and then choose the option to view updates (image below). You can right-click the Service Pack update to uninstall it.
Step 2: Insert the Install Disc
We're once again using the Windows install disc, but this time we're not going to boot from it. Simply insert the disc, and when the autorun menu pops up, choose to run setup.exe. Once again, you'll find yourself staring at the Windows 7 install screen. This time, do click the Install now button (image below).
Step 3: Reinstall Windows
Finally, it's time to get down to business. After the installer gets past the Copying Temporary Files… screen, you'll be asked about getting updates for installation files. Go ahead and do this, as long as your computer's network connection is still working.
When the installer asks what sort of installation you'd like to perform (image below), ignore your natural instinct to choose Custom, and instead click Upgrade. Sure, you're not technically upgrading from one version of Windows to another, but we do want to do the kind of nondestructive install that the update option performs. Think of it as upgrading from a broken version to a non-broken version, if you must.
After that, all that's left is to sit through the usual Windows 7 installation process, with its multiple reboots and endless progress bars. When it's done, you'll have to reactivate Windows by entering the product key that you found or wrote down earlier.
All that's left to do is to let Windows install any security updates or service packs that it's missing, and reboot. All your system files should now be fully restored!
Corrupted system files don't have to ruin your day
Nothing will put a crimp in your computing style quite like a Windows error. Although Microsoft's OS has gotten exponentially more stable over the years, it's still very possible for Windows system files to become corrupt, which can cause your system to slow down, freeze, or (in the worst case) refuse to load your operating system at all.
When you encounter a Windows error, your first instinct may be to back up your data, grab the ol' installation disk, and weep silently as you press the Reformat button. We're here to tell you there's another way. Still back up your data, of course, but by following this guide, you might well be able to repair your Windows install without dropping the nuke.
Note: Though these guides are written for Windows 7, a very similar process will work for Vista or XP.
Method 1: Repair Windows Even If You Can't Get To Your Desktop
The first method will allow you to repair corrupt system files, even if the problem is so severe that you can't boot all the way to your desktop. For this method, you'll need a Windows installation DVD, so track down yours or borrow one from a friend—it doesn't matter if the DVD's version matches your license, as long as it's the correct bit count.
Step 1: Insert the Install Disc and Reboot
If your system won't boot into Windows, you'll need to boot from somewhere else—in this case, the installation DVD. Your computer should be set up to boot from your optical drive before your hard drive, but if it's not, you can always change the boot priority in the BIOS. When the system starts up, make sure you press a key when prompted to boot from the Windows installation disc. When you do, you'll see the familiar Windows installation language-selection screen (image below)
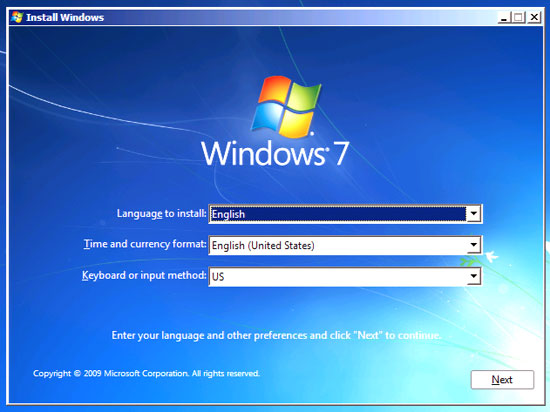
Step 2: Get to the Command Prompt
The recovery tool we're going to use is run from the command prompt, which can (thankfully) be accessed through the Windows installation disc. To get there, don't click Install Now in the middle of the screen, but instead click Repair Your Computer in the lower left. Click Next on the first menu that pops up.
The next menu will have two radio buttons. Make sure the first one is selected, and note that in the text box, your System drive might not have the drive letter C. If that's the case, make a note of the drive letter used. Click Next, and on the following screen (image above), select the bottom option, marked Command Prompt.
Step 3: Scan Your System
Finally you're ready to scan your system files for errors. To do that simply run the following command:
sfc /scannow /offbootdir=[DRIVELETTER]:\ /offwindir=[DRIVELETTER]:\windows
Substitute the drive letter you noted earlier for [DRIVELETTER]. There should be no square brackets in the command (image below).
Windows will now attempt to find and repair any errors in your system files. If the scan finds errors, you may need to repeat the steps in this guide until it finds no more errors. To restart your computer, enter the exit command, then click the Restart button. When you're ready to try booting into Windows again, remove the install disc and restart one final time.
Method 2: Reinstall Windows Without Losing Any Data
If you are still able to get to your desktop, you've got additional options. You can still use the command prompt to scan as in the previous method, but there's another way that may be more thorough: reinstall Windows.
Wait, didn't we say you wouldn't have to reformat? We did, and you don't. It's possible to do an in-place, nondestructive reinstall of Windows, which will restore all your system files to pristine condition without damaging any of your personal data or installed programs. All you'll need is a Windows install DVD and your Windows CD key. Hopefully you still have your key written down somewhere, but if you don't, you're not out of luck. You can use a program like ProduKey, available for free, to quickly recover your Windows product key from the registry.
Important: Before continuing this process, note that it can cause problems with your installed programs, so don't do it just for fun, and make sure to back up your important data and create a restore point before continuing.
Step 1: Do Some Prep Work
Before you can get started, there's one important consideration: You can't repair a Windows 7 SP1 install with a pre-SP1 install disc. The ideal solution is to borrow a newer install disc with SP1 included (or download it, if you have access to a TechNet account), but it's also possible to uninstall SP1. To do this, open the Control Panel, select Uninstall a Program, and then choose the option to view updates (image below). You can right-click the Service Pack update to uninstall it.
Step 2: Insert the Install Disc
We're once again using the Windows install disc, but this time we're not going to boot from it. Simply insert the disc, and when the autorun menu pops up, choose to run setup.exe. Once again, you'll find yourself staring at the Windows 7 install screen. This time, do click the Install now button (image below).
Step 3: Reinstall Windows
Finally, it's time to get down to business. After the installer gets past the Copying Temporary Files… screen, you'll be asked about getting updates for installation files. Go ahead and do this, as long as your computer's network connection is still working.
When the installer asks what sort of installation you'd like to perform (image below), ignore your natural instinct to choose Custom, and instead click Upgrade. Sure, you're not technically upgrading from one version of Windows to another, but we do want to do the kind of nondestructive install that the update option performs. Think of it as upgrading from a broken version to a non-broken version, if you must.
After that, all that's left is to sit through the usual Windows 7 installation process, with its multiple reboots and endless progress bars. When it's done, you'll have to reactivate Windows by entering the product key that you found or wrote down earlier.
All that's left to do is to let Windows install any security updates or service packs that it's missing, and reboot. All your system files should now be fully restored!
How to Maximize Laptop Battery Backup
Laptops are important as they can be used anywhere and without power source available. But a laptop can soon become uninteresting if it gives you improper battery backup. So here are the tips to improve laptop battery backup, in this week’s Tip of the Week.
• Dim your screen - Most laptops come with the ability to dim your laptop screen. Some even come with ways to modify CPU and cooling performance. Cut them down to the lowest level you can tolerate to squeeze out some extra battery juice.
• Cut down on programs running in the background - ITunes, Desktop Search, etc. All these add to the CPU load and cut down battery life. Shut down everything that isn’t crucial when you’re on battery.
• Cut down external devices - USB devices (including your mouse) & WIFI drain down your laptop battery.
• Run off a hard drive rather than CD/DVD – battery consumed when run on a CD/DVD is higher than that of disk.
• Hibernate not standby - Although placing a laptop in standby mode saves some power and you can instantly resume where you left off, it doesn’t save anywhere as much power as the hibernate function does.
• Keep operating temperature down - Your laptop operates more efficiently when it’s cooler. Clean out your air vents with a cloth or keyboard cleaner.
• Optimize your power options – set power options from the control panel and see your laptop run more on battery as compared to earlier.
• Exercise the Battery - Do not leave a charged battery dormant for long periods of time. Once charged, you should use the battery at least once every two to three weeks.
• Ensure the battery contacts are clean: With time, the metal battery contact points tend to attract dirt, so it is better to clean the points with some soft cloth and alcohol to extract the max battery.
• Ensure proper health of the battery: Make sure that you don’t leave the battery charged for long time; it should be used once every two-three weeks. Doing this ensures longer usage of the battery.
• No Multitasking: Although computers are used for multitasking but you would have seen your battery drying out quickly when you are running several programs at the same time. Thus try to reduce the work load of the system when on battery.
• Prioritize: If you are already running low on the battery and need to maximize the usage then pick your program usage wisely as running email and word processing consume much less power than gaming or playing a DVD.
• Fully charging/discharging: Following the practice of fully charging and fully discharging provides the laptop with healthy and powerful battery.
If you also have some points then do let us know.
Laptops are important as they can be used anywhere and without power source available. But a laptop can soon become uninteresting if it gives you improper battery backup. So here are the tips to improve laptop battery backup, in this week’s Tip of the Week.
• Dim your screen - Most laptops come with the ability to dim your laptop screen. Some even come with ways to modify CPU and cooling performance. Cut them down to the lowest level you can tolerate to squeeze out some extra battery juice.
• Cut down on programs running in the background - ITunes, Desktop Search, etc. All these add to the CPU load and cut down battery life. Shut down everything that isn’t crucial when you’re on battery.
• Cut down external devices - USB devices (including your mouse) & WIFI drain down your laptop battery.
• Run off a hard drive rather than CD/DVD – battery consumed when run on a CD/DVD is higher than that of disk.
• Hibernate not standby - Although placing a laptop in standby mode saves some power and you can instantly resume where you left off, it doesn’t save anywhere as much power as the hibernate function does.
• Keep operating temperature down - Your laptop operates more efficiently when it’s cooler. Clean out your air vents with a cloth or keyboard cleaner.
• Optimize your power options – set power options from the control panel and see your laptop run more on battery as compared to earlier.
• Exercise the Battery - Do not leave a charged battery dormant for long periods of time. Once charged, you should use the battery at least once every two to three weeks.
• Ensure the battery contacts are clean: With time, the metal battery contact points tend to attract dirt, so it is better to clean the points with some soft cloth and alcohol to extract the max battery.
• Ensure proper health of the battery: Make sure that you don’t leave the battery charged for long time; it should be used once every two-three weeks. Doing this ensures longer usage of the battery.
• No Multitasking: Although computers are used for multitasking but you would have seen your battery drying out quickly when you are running several programs at the same time. Thus try to reduce the work load of the system when on battery.
• Prioritize: If you are already running low on the battery and need to maximize the usage then pick your program usage wisely as running email and word processing consume much less power than gaming or playing a DVD.
• Fully charging/discharging: Following the practice of fully charging and fully discharging provides the laptop with healthy and powerful battery.
If you also have some points then do let us know.
Steps to Remove csrcs.exe or csrsc.exe Virus
This was the error message faced by one of our readers that when he boots the PC up, the CSRCS.exe error message comes up on the screen.
csrsc.exe is a process which is registered as W32.Spybot.CF Virus. DO NOT confuse it with csrss.exe which is an important file used by Windows. The attackers of this virus can access our computer and gain access to some important data remotely.
Steps to remove this virus:
1. Scan the system with a good and updated Anti Virus.
2. Open Task Manager, locate this exe (csrcs.exe or csrsc.exe but not csrss.exe), and kill the process.
3. Now type msconfig in the Run box, and then go to startup tab.
4. Locate this exe file, if any, and then remove it from there as well.
5. Now search the file in the C: drive.
6. Permanently delete the file (csrcs.exe or csrsc.exe only) from the computer.
7. Reboot the PC for changes to take place.
UPDATE
1.After doing the above steps, you need to clean the registry as well.
Navigate to HKEY_LOCAL_MACHINE\SOFTWARE\Microsoft\WindowsNT\CurrentVersion\Winlogon
2.On the right side, there is a key named “Shell”, it may be having a value “explorer.exe csrcs.exe”. Just modify it to delete the csrcs.exe from it (not explorer.exe). Restart the computer
The virus should have gone.
This was the error message faced by one of our readers that when he boots the PC up, the CSRCS.exe error message comes up on the screen.
csrsc.exe is a process which is registered as W32.Spybot.CF Virus. DO NOT confuse it with csrss.exe which is an important file used by Windows. The attackers of this virus can access our computer and gain access to some important data remotely.
Steps to remove this virus:
1. Scan the system with a good and updated Anti Virus.
2. Open Task Manager, locate this exe (csrcs.exe or csrsc.exe but not csrss.exe), and kill the process.
3. Now type msconfig in the Run box, and then go to startup tab.
4. Locate this exe file, if any, and then remove it from there as well.
5. Now search the file in the C: drive.
6. Permanently delete the file (csrcs.exe or csrsc.exe only) from the computer.
7. Reboot the PC for changes to take place.
UPDATE
1.After doing the above steps, you need to clean the registry as well.
Navigate to HKEY_LOCAL_MACHINE\SOFTWARE\Microsoft\WindowsNT\CurrentVersion\Winlogon
2.On the right side, there is a key named “Shell”, it may be having a value “explorer.exe csrcs.exe”. Just modify it to delete the csrcs.exe from it (not explorer.exe). Restart the computer
The virus should have gone.
Difference between Laptop, Notebook, Netbook and Tablet PCs
With the rapid growth of technology we have seen lot many gadgets being discovered. There are many types of computing devices that are available like laptops, notebooks, netbooks and the tablets, all having their own purpose of use.
If you are unsure of what the exact purpose of these devices is and when should we use which device, then this article will help you understanding the differences between each of them.
Laptop and Notebook
The term Laptop and Notebook refers to the same device, which is a personal computer but used mostly when travelling. This device consists of all the features of a desktop like the monitor (flip-up in nature), keyboard, speakers, USB ports, optical drive etc. Laptops/Notebooks have screen size starting from 13 inches or higher.
Netbooks
Netbooks are smaller, lighter and more portable laptops as compared to the usual ones. This is a relatively cheaper device than laptops but also have lesser features than it. Netbooks have smaller keyboards which could be bit difficult to use, smaller screen of about 11 inches and also without the optical drive slot.
Tablet PCs
Tablet PCs are the small computers with touch screen functions. They have full size keyboard with the ability of the screen to rotate on its axis and can be used atop the keyboard. The screen can lie down on the machine to give a slate like form.
Thus you can decide for yourself, which device will suit you more before purchasing it in future.
With the rapid growth of technology we have seen lot many gadgets being discovered. There are many types of computing devices that are available like laptops, notebooks, netbooks and the tablets, all having their own purpose of use.
If you are unsure of what the exact purpose of these devices is and when should we use which device, then this article will help you understanding the differences between each of them.
Laptop and Notebook
The term Laptop and Notebook refers to the same device, which is a personal computer but used mostly when travelling. This device consists of all the features of a desktop like the monitor (flip-up in nature), keyboard, speakers, USB ports, optical drive etc. Laptops/Notebooks have screen size starting from 13 inches or higher.
Netbooks
Netbooks are smaller, lighter and more portable laptops as compared to the usual ones. This is a relatively cheaper device than laptops but also have lesser features than it. Netbooks have smaller keyboards which could be bit difficult to use, smaller screen of about 11 inches and also without the optical drive slot.
Tablet PCs
Tablet PCs are the small computers with touch screen functions. They have full size keyboard with the ability of the screen to rotate on its axis and can be used atop the keyboard. The screen can lie down on the machine to give a slate like form.
Thus you can decide for yourself, which device will suit you more before purchasing it in future.
How to prevent the risks associated with using laptops
Our journey from using desktops to flaunting laptops has been satisfying and fashionable. Despite the tremendous popularity and convenience, laptops pose some serious health risks if not used cautiously.
Vision problems
Generally, when we use a laptop, the distance between the laptop screen and our eyes is little. This increases our chances of developing Computer Vision Syndrome [CVS].
CVS is characterised by eye strain, blurred vision, dry eyes and head ache. Staring at the laptop screen for long decreases the blink rate. It can also lead to refractory errors especially nearsightedness [myopia], which can develop into glaucoma if precautions are not taken.
How to prevent it…
Get your eyes checked at least once a year.
Avoid excessive bright lights both artificial light [fluorescent tubes] and natural light.
Place the laptop screen in such a way that windows are to the sides, not in front or behind the screen.
Maintain a distance of 20 – 30 inches [length of an arm] between the eyes and the laptop.
Use a font size of 12 – 14.
Install an anti-glare screen to minimise the glare.
Match the brightness and the contrast of the screen to that of the ambient light.
Practise the 20/20/20 rule—every 20 minutes, turn your eyes away from the laptop and focus on an object about 20ft away for about 20 seconds.
Prevent your eyes from getting dry by avoiding sitting directly under a fan. Keep the eyes moist by blinking often and splashing water on the eyes or lubricating them with moisturising eye drops.
Take frequent breaks; they are a must as the breaks allow the muscles to relax and avoid eye strain.
Exercise your eyes. Hold a pencil in front of you about an arm away and focus on the tip. Now, bring the pencil towards your eye, slowly. When it comes close enough for you to see double, do it all over again.
Spine issues
Although a laptop is convenient because of its portability, it has poor ergonomic features [minimum distance between the screen and the keyboard]. If kept on the lap, it increases the tendency to bend the neck forward and hunch the back, leading to tension in the neck going further down the spine.
Back, neck and shoulder pain are the commonest problems associated with using the laptop at a stretch. These problems can worsen with time, leading to more severe spinal problems like spondylitis, herniated disc or disc rupture.
How to prevent it…
Pay attention to your posture when you are using the laptop. If you are using it for a short time, sit in a comfortable chair and angle the laptop screen such a way that there is minimum neck deviation. If you are using it for a long time, place the laptop on a desk in a way that will allow you to view the screen without bending your neck.
Try to maintain the angle between the arm and forearm at 90 degrees. If the angle is less, raise the seat or adjust it.
Avoid using touch pads and use a separate mouse and when using it, keep the arm and elbow close to the body.
Use an adjustable chair that provides lumbar [lower back] support and helps in maintaining an erect sitting posture. Raise the level of the laptop by using a laptop stand or thick book, as most back problems are caused due to slouching.
Ensure that your spine and thighs are at 90 degrees.
Keep your feet firmly on the floor or use a foot rest. The idea is to keep the thighs parallel to the floor.
Stand up, walk around, and do a few stretching exercises every once in a while.
If you have to lug your laptop around, use a laptop bag with padded shoulder straps and alternate the shoulders after few minutes. If the laptop weighs over 10 lbs [4.5 kg], consider using a carrier bag with rolls.
Elevate the rear end of the laptop so that the key board is inclined and the forearm is parallel to the floor.
Finger and wrist trouble
The cramped design of the keyboard often does not provide enough space for moving fingers, which leads to early fatigue and strain. The condition worsens due to the position of the wrist while typing and while using the touchpad.
This can further compress the nerves and blood vessels leading to pain and swelling in the wrist and fingers known as Compartment Syndrome. Excessive repeated movements of the fingers required for typing stresses the small joints leading to Repeated Stress Syndrome.
How to prevent it…
Exercise your fingers every 15 – 20 minutes. Take a ball that comfortably fits in your palm and keep squeezing it. This allows continuous blood flow and also strengthens the wrist and finger muscles.
While typing and using a mouse, support your wrist with a pad or a pillow to reduce the pressure on the wrist and avoid injury.
Avoid excessive usage of touch pads and prefer mouse.
Use a portable USB keyboard as it gives your fingers ample space to move.
Keep fingers flat while typing.
Use laptops for short period of time and take frequent breaks to give your hands some rest.
Radiation repercussions
Laptops release heat from the bottom and if kept on the lap for long can decrease the sperm count of a man due to the heat produced.
Continuous and long-term usage is found to cause DNA damage due to release of Extremely Low Frequency [ELF] radiation. The radiation is also known to cause some foetal damage.
How to prevent it…
Avoid keeping the laptop on the lap.
If you are pregnant, avoid keeping laptop near the abdomen to avoid foetal defects.
Don’t charge the laptop batteries when not in use, as over charged batteries may emit some radiation.
Consume foods rich in vitamin A and C. They help combat the harmful effects of laptop radiation as they are rich in antioxidants.
Use screen radiant filter plates to prevent the harmful effects of screen radiation.
Effect on skin
When a laptop is kept on the bare lap for long, it raises the temperature of the groin area above 50 degree celsius. The long term exposure to heat may lead to redness, soreness or lesions. If unattended, it can lead to darkening of the skin called as Toasted Skin Syndrome.
How to prevent it…
Keep the laptop on a desk and not on the lap.
Use a portable laptop knee tray, which cushions your skin from the heat.
Mental health problems
The portability of laptop means that it remains hooked to you even if you don’t wish to. This has caused increased stress, depression, dependence and insomnia among regular users.
Subconsciously you are also worried about the safety of your prized possession and its theft means both mental and financial stress.
How to prevent it…
Avoid carrying your laptops everywhere you go.
Give the laptop a break. Don’t use the laptop if you don’t have urgent work, especially when you are home. Having kids in your lap is more satisfying than having the laptop. So spend time with your family.
Laptops have become a necessary evil. Use them judiciously with full awareness of the risks they bring along.
Our journey from using desktops to flaunting laptops has been satisfying and fashionable. Despite the tremendous popularity and convenience, laptops pose some serious health risks if not used cautiously.
Vision problems
Generally, when we use a laptop, the distance between the laptop screen and our eyes is little. This increases our chances of developing Computer Vision Syndrome [CVS].
CVS is characterised by eye strain, blurred vision, dry eyes and head ache. Staring at the laptop screen for long decreases the blink rate. It can also lead to refractory errors especially nearsightedness [myopia], which can develop into glaucoma if precautions are not taken.
How to prevent it…
Get your eyes checked at least once a year.
Avoid excessive bright lights both artificial light [fluorescent tubes] and natural light.
Place the laptop screen in such a way that windows are to the sides, not in front or behind the screen.
Maintain a distance of 20 – 30 inches [length of an arm] between the eyes and the laptop.
Use a font size of 12 – 14.
Install an anti-glare screen to minimise the glare.
Match the brightness and the contrast of the screen to that of the ambient light.
Practise the 20/20/20 rule—every 20 minutes, turn your eyes away from the laptop and focus on an object about 20ft away for about 20 seconds.
Prevent your eyes from getting dry by avoiding sitting directly under a fan. Keep the eyes moist by blinking often and splashing water on the eyes or lubricating them with moisturising eye drops.
Take frequent breaks; they are a must as the breaks allow the muscles to relax and avoid eye strain.
Exercise your eyes. Hold a pencil in front of you about an arm away and focus on the tip. Now, bring the pencil towards your eye, slowly. When it comes close enough for you to see double, do it all over again.
Spine issues
Although a laptop is convenient because of its portability, it has poor ergonomic features [minimum distance between the screen and the keyboard]. If kept on the lap, it increases the tendency to bend the neck forward and hunch the back, leading to tension in the neck going further down the spine.
Back, neck and shoulder pain are the commonest problems associated with using the laptop at a stretch. These problems can worsen with time, leading to more severe spinal problems like spondylitis, herniated disc or disc rupture.
How to prevent it…
Pay attention to your posture when you are using the laptop. If you are using it for a short time, sit in a comfortable chair and angle the laptop screen such a way that there is minimum neck deviation. If you are using it for a long time, place the laptop on a desk in a way that will allow you to view the screen without bending your neck.
Try to maintain the angle between the arm and forearm at 90 degrees. If the angle is less, raise the seat or adjust it.
Avoid using touch pads and use a separate mouse and when using it, keep the arm and elbow close to the body.
Use an adjustable chair that provides lumbar [lower back] support and helps in maintaining an erect sitting posture. Raise the level of the laptop by using a laptop stand or thick book, as most back problems are caused due to slouching.
Ensure that your spine and thighs are at 90 degrees.
Keep your feet firmly on the floor or use a foot rest. The idea is to keep the thighs parallel to the floor.
Stand up, walk around, and do a few stretching exercises every once in a while.
If you have to lug your laptop around, use a laptop bag with padded shoulder straps and alternate the shoulders after few minutes. If the laptop weighs over 10 lbs [4.5 kg], consider using a carrier bag with rolls.
Elevate the rear end of the laptop so that the key board is inclined and the forearm is parallel to the floor.
Finger and wrist trouble
The cramped design of the keyboard often does not provide enough space for moving fingers, which leads to early fatigue and strain. The condition worsens due to the position of the wrist while typing and while using the touchpad.
This can further compress the nerves and blood vessels leading to pain and swelling in the wrist and fingers known as Compartment Syndrome. Excessive repeated movements of the fingers required for typing stresses the small joints leading to Repeated Stress Syndrome.
How to prevent it…
Exercise your fingers every 15 – 20 minutes. Take a ball that comfortably fits in your palm and keep squeezing it. This allows continuous blood flow and also strengthens the wrist and finger muscles.
While typing and using a mouse, support your wrist with a pad or a pillow to reduce the pressure on the wrist and avoid injury.
Avoid excessive usage of touch pads and prefer mouse.
Use a portable USB keyboard as it gives your fingers ample space to move.
Keep fingers flat while typing.
Use laptops for short period of time and take frequent breaks to give your hands some rest.
Radiation repercussions
Laptops release heat from the bottom and if kept on the lap for long can decrease the sperm count of a man due to the heat produced.
Continuous and long-term usage is found to cause DNA damage due to release of Extremely Low Frequency [ELF] radiation. The radiation is also known to cause some foetal damage.
How to prevent it…
Avoid keeping the laptop on the lap.
If you are pregnant, avoid keeping laptop near the abdomen to avoid foetal defects.
Don’t charge the laptop batteries when not in use, as over charged batteries may emit some radiation.
Consume foods rich in vitamin A and C. They help combat the harmful effects of laptop radiation as they are rich in antioxidants.
Use screen radiant filter plates to prevent the harmful effects of screen radiation.
Effect on skin
When a laptop is kept on the bare lap for long, it raises the temperature of the groin area above 50 degree celsius. The long term exposure to heat may lead to redness, soreness or lesions. If unattended, it can lead to darkening of the skin called as Toasted Skin Syndrome.
How to prevent it…
Keep the laptop on a desk and not on the lap.
Use a portable laptop knee tray, which cushions your skin from the heat.
Mental health problems
The portability of laptop means that it remains hooked to you even if you don’t wish to. This has caused increased stress, depression, dependence and insomnia among regular users.
Subconsciously you are also worried about the safety of your prized possession and its theft means both mental and financial stress.
How to prevent it…
Avoid carrying your laptops everywhere you go.
Give the laptop a break. Don’t use the laptop if you don’t have urgent work, especially when you are home. Having kids in your lap is more satisfying than having the laptop. So spend time with your family.
Laptops have become a necessary evil. Use them judiciously with full awareness of the risks they bring along.
How to Take Good Care of Your Laptop Computer
It is important to take care of your laptop to keep it in good shape; prevention is always better than cure. There are a number of easy things that you can do to keep your laptop in great shape; following these easy steps will help to ensure that it lasts longer and will need less maintenance. As an added bonus, many of the steps will also maintain your laptop's speed.
Steps
1.Keep liquids away from your laptop. As tempting as it might be to drink coffee, soda, water or any other liquid near your laptop, accidents can happen all too easily. Spilled liquids may damage the internal components or cause electrical injury to the laptop. Short circuits can corrupt data or even permanently destroy parts. The solution is very simple: Keep your drinks away from your computer. Even if you're careful, someone else might bump into your desk or you. Or you can use a cup with a cover on it, so even if it does spill, the liquid doesn't go any where!
2.Having an available antivirus software would help. Even if you know what you download, it may contain a virus that can lead to a circuit error in your system hardware or slowness in the software.
3.Keep food away from your laptop. Don't eat over your laptop. The crumbs can go down between the keys in the keyboard and provide an invitation to small bugs. The crumbs can also irritate the circuitry. Worse, it makes the laptop look dirty if there are crumbs and food stains on it.
4.Always have clean hands when using your laptop. Clean hands make it easier to use your laptop touchpad and there will be less risk of leaving dirt and other stains on the computer. In addition, if you clean your hands before use, you will help reduce wear and tear on the coating of the laptop caused by contact with sweat and small particles that can act upon the laptop's exterior underneath your wrists and fingers.
5.Protect the LCD display monitor. When you shut your laptop, make sure there are no small items, such as a pencil or small ear-phones, on the keyboard. These can damage the display screen when shut; the screen will scratch if the item is rough. Close the lid gently and holding from the middle. Closing the lid using only one side causes pressure on that hinge, and over time can cause it to bend and snap.
6.Hold and lift the computer by its base, not by its LCD display (the screen). If you lift it by the screen part alone, you could damage the display or the hinges attaching it to the base. The display is also easily scratched or damaged by direct pressure – avoid placing pressure on it.
7.Don't pull on the power cord. Tugging your power cord out from the power socket rather than putting your hand directly on the plug in the socket and pulling can break off the plug or damage the power socket. Also, if you have the power point near your feet, avoid constantly bumping into the plug or you could loosen it and eventually break it.
8.Don't roll your chair over the computer cord. Stick the cord onto your desk with tape or a special computer cord tie which can be easily undone when you've finished using the laptop. Always try to keep most of the cord away from the floor or your legs; sometimes you can be so engrossed in what you're doing that you move your legs and forget the cord is there.
9.Plug in accessory devices into their proper slots. Always look at the symbols on the laptop carefully before inserting devices. Jamming a phone line into an Ethernet port or vice versa could damage the sockets, making it impossible to use them again. It is very important to observe this step
.
10.Handle any removable drives with care. Floppy drives or CD drives that have been removed from your laptop can easily get crushed, dropped or pressed if you are careless. Put them straight into a bag or a storage box/case for safe keeping if you are not putting them back into the laptop.
11.Insert drives into their slots carefully and at the correct angle. Pushing the wrong drive into a socket, or at an angle, or even upside down can jam it.
12.Check to see if labels are affixed securely before inserting media into your laptop computer. Media such as CDs, DVDs or floppy disks should not have any loose label parts that might jam inside the laptop drive. Never insert undersized CDs, as these can damage the disk player permanently.
13.Don't expose your laptop to rapid temperature fluctuations. When bringing your laptop indoors during winter, don't turn it on immediately. Instead, let it warm to room temperature first. This will avoid any potential for damage to the disk drive from condensation forming inside the machine. Avoid heat from sunlight as well.
14.Don't leave your laptop in a car. Not only do the insides of cars experience large temperature swings that could damage a laptop, but a laptop (or laptop bag) is an inviting target for a smash and grab thief.
15.Have the unit cleaned once a year to remove internal dust. Get this done by a computer professional. If dust accumulates, the system cannot cool itself correctly. Heat can destroy the motherboard.
16.Avoid placing heavy materials, such as books, on top of your laptop and keyboard. This can push the LCD screen into the keyboard, and will eventually damage it. Also, the CD-ROM insert will also be squished and, eventually, will break.
17.Use a properly-sized laptop case. Whatever you use to carry your laptop around in, be it a case, a bag or something you have made yourself, make sure that it it large enough to contain the laptop. This will avoid scratching, squeezing or even potentially dropping it.
18.Look into getting a laptop bag. Many breaks happen because of laptops being dropped or bumped. A bag greatly reduces the risk of damage
.
19.Use and store in a well-circulated area. When you are using your laptop, do so in a place that has a constant air-circulation. Lots of people ruin their laptop by using it in an enclosed area and thus making the laptop overheat. It also helps if you store it in a well circulated area.
20.Use an old tooth brush to clean the area around the exhaust fan screen. If that gets plugged up, air flow is diminished and overheating can most certainly occur.
21.Try and keep the laptop on a flat surface. This prevents damage to the laptop. This step can be hard, particularly if you are going out with your laptop, but if there is a flat surface available to put your laptop on then do so.
22.Don't use your laptop on the bed. Repeated use of the laptop on the bed will cause the fans to suck up the dust and further debris which lies in the bed, ultimately blocking the fan. Refrain from this by using the laptop somewhere else than the bed.
It is important to take care of your laptop to keep it in good shape; prevention is always better than cure. There are a number of easy things that you can do to keep your laptop in great shape; following these easy steps will help to ensure that it lasts longer and will need less maintenance. As an added bonus, many of the steps will also maintain your laptop's speed.
Steps
1.Keep liquids away from your laptop. As tempting as it might be to drink coffee, soda, water or any other liquid near your laptop, accidents can happen all too easily. Spilled liquids may damage the internal components or cause electrical injury to the laptop. Short circuits can corrupt data or even permanently destroy parts. The solution is very simple: Keep your drinks away from your computer. Even if you're careful, someone else might bump into your desk or you. Or you can use a cup with a cover on it, so even if it does spill, the liquid doesn't go any where!
2.Having an available antivirus software would help. Even if you know what you download, it may contain a virus that can lead to a circuit error in your system hardware or slowness in the software.
3.Keep food away from your laptop. Don't eat over your laptop. The crumbs can go down between the keys in the keyboard and provide an invitation to small bugs. The crumbs can also irritate the circuitry. Worse, it makes the laptop look dirty if there are crumbs and food stains on it.
4.Always have clean hands when using your laptop. Clean hands make it easier to use your laptop touchpad and there will be less risk of leaving dirt and other stains on the computer. In addition, if you clean your hands before use, you will help reduce wear and tear on the coating of the laptop caused by contact with sweat and small particles that can act upon the laptop's exterior underneath your wrists and fingers.
5.Protect the LCD display monitor. When you shut your laptop, make sure there are no small items, such as a pencil or small ear-phones, on the keyboard. These can damage the display screen when shut; the screen will scratch if the item is rough. Close the lid gently and holding from the middle. Closing the lid using only one side causes pressure on that hinge, and over time can cause it to bend and snap.
6.Hold and lift the computer by its base, not by its LCD display (the screen). If you lift it by the screen part alone, you could damage the display or the hinges attaching it to the base. The display is also easily scratched or damaged by direct pressure – avoid placing pressure on it.
7.Don't pull on the power cord. Tugging your power cord out from the power socket rather than putting your hand directly on the plug in the socket and pulling can break off the plug or damage the power socket. Also, if you have the power point near your feet, avoid constantly bumping into the plug or you could loosen it and eventually break it.
8.Don't roll your chair over the computer cord. Stick the cord onto your desk with tape or a special computer cord tie which can be easily undone when you've finished using the laptop. Always try to keep most of the cord away from the floor or your legs; sometimes you can be so engrossed in what you're doing that you move your legs and forget the cord is there.
9.Plug in accessory devices into their proper slots. Always look at the symbols on the laptop carefully before inserting devices. Jamming a phone line into an Ethernet port or vice versa could damage the sockets, making it impossible to use them again. It is very important to observe this step
.
10.Handle any removable drives with care. Floppy drives or CD drives that have been removed from your laptop can easily get crushed, dropped or pressed if you are careless. Put them straight into a bag or a storage box/case for safe keeping if you are not putting them back into the laptop.
11.Insert drives into their slots carefully and at the correct angle. Pushing the wrong drive into a socket, or at an angle, or even upside down can jam it.
12.Check to see if labels are affixed securely before inserting media into your laptop computer. Media such as CDs, DVDs or floppy disks should not have any loose label parts that might jam inside the laptop drive. Never insert undersized CDs, as these can damage the disk player permanently.
13.Don't expose your laptop to rapid temperature fluctuations. When bringing your laptop indoors during winter, don't turn it on immediately. Instead, let it warm to room temperature first. This will avoid any potential for damage to the disk drive from condensation forming inside the machine. Avoid heat from sunlight as well.
14.Don't leave your laptop in a car. Not only do the insides of cars experience large temperature swings that could damage a laptop, but a laptop (or laptop bag) is an inviting target for a smash and grab thief.
15.Have the unit cleaned once a year to remove internal dust. Get this done by a computer professional. If dust accumulates, the system cannot cool itself correctly. Heat can destroy the motherboard.
16.Avoid placing heavy materials, such as books, on top of your laptop and keyboard. This can push the LCD screen into the keyboard, and will eventually damage it. Also, the CD-ROM insert will also be squished and, eventually, will break.
17.Use a properly-sized laptop case. Whatever you use to carry your laptop around in, be it a case, a bag or something you have made yourself, make sure that it it large enough to contain the laptop. This will avoid scratching, squeezing or even potentially dropping it.
18.Look into getting a laptop bag. Many breaks happen because of laptops being dropped or bumped. A bag greatly reduces the risk of damage
.
19.Use and store in a well-circulated area. When you are using your laptop, do so in a place that has a constant air-circulation. Lots of people ruin their laptop by using it in an enclosed area and thus making the laptop overheat. It also helps if you store it in a well circulated area.
20.Use an old tooth brush to clean the area around the exhaust fan screen. If that gets plugged up, air flow is diminished and overheating can most certainly occur.
21.Try and keep the laptop on a flat surface. This prevents damage to the laptop. This step can be hard, particularly if you are going out with your laptop, but if there is a flat surface available to put your laptop on then do so.
22.Don't use your laptop on the bed. Repeated use of the laptop on the bed will cause the fans to suck up the dust and further debris which lies in the bed, ultimately blocking the fan. Refrain from this by using the laptop somewhere else than the bed.
Define adware, spyware, and grayware
Adware, spyware, and grayware are usually installed on a computer without the knowledge of the user. These programs collect information stored on the computer, change the computer configuration, or open extra windows on the computer without the user’s consent.
Adware
Adware is a software program that displays advertising on your computer. Adware is usually distributed with downloaded software. Most often, adware is displayed in a popup window. Adware popup windows are sometimes difficult to control and will open new windows faster than users can close them.
Grayware or malware
Grayware or malware is a file or program other then a virus that is potentially harmful. Many grayware attacks are phishing attacks that try to persuade the reader to unknowingly provide attackers with access to personal information. As you fill out an online form, the data is sent to the attacker. Grayware can be removed using spyware and adware removal tools.
Spyware
Spyware, a type of grayware, is similar to adware. It is distributed without any user intervention or knowledge. Once installed, the spyware monitors activity on the computer. The spyware then sends this information to the organization responsible for launching the spyware.
Phishing
Phishing is a form of social engineering where the attacker pretends to represent a legitimate outside organization, such as a bank. A potential victim is contacted via e-mail. The attacker might ask for verification of information, such as a password or username, to supposedly prevent some terrible consequence from occurring.
Adware, spyware, and grayware are usually installed on a computer without the knowledge of the user. These programs collect information stored on the computer, change the computer configuration, or open extra windows on the computer without the user’s consent.
Adware
Adware is a software program that displays advertising on your computer. Adware is usually distributed with downloaded software. Most often, adware is displayed in a popup window. Adware popup windows are sometimes difficult to control and will open new windows faster than users can close them.
Grayware or malware
Grayware or malware is a file or program other then a virus that is potentially harmful. Many grayware attacks are phishing attacks that try to persuade the reader to unknowingly provide attackers with access to personal information. As you fill out an online form, the data is sent to the attacker. Grayware can be removed using spyware and adware removal tools.
Spyware
Spyware, a type of grayware, is similar to adware. It is distributed without any user intervention or knowledge. Once installed, the spyware monitors activity on the computer. The spyware then sends this information to the organization responsible for launching the spyware.
Phishing
Phishing is a form of social engineering where the attacker pretends to represent a legitimate outside organization, such as a bank. A potential victim is contacted via e-mail. The attacker might ask for verification of information, such as a password or username, to supposedly prevent some terrible consequence from occurring.
Define viruses, worms, and Trojans
Computer viruses are deliberately created and sent out by attackers. A virus is attached to small pieces of computer code, software, or documents. The virus executes when the software is run on a computer. If the virus is spread to other computers, those computers could continue to spread the virus.
Virus
A virus is a program written with malicious intent and sent out by attackers. The virus is transferred to another computer through e-mail, file transfers, and instant messaging. The virus hides by attaching itself to a file on the computer. When the file is accessed, the virus executes and infects the computer. A virus has the potential to corrupt or even delete files on your computer, use your e-mail to spread itself to other computers, or even erase your entire hard drive.
Some viruses can be exceptionally dangerous. The most damaging type of virus is used to record keystrokes. These viruses can be used by attackers to harvest sensitive information, such as passwords and credit card numbers. Viruses might even alter or destroy information on a computer. Stealth viruses can infect a computer and lay dormant until summoned by the attacker.
Worm
A worm is a self-replicating program that is harmful to networks. A worm uses the network to duplicate its code to the hosts on a network, often without any user intervention. It is different from a virus because a worm does not need to attach to a program to infect a host. Even if the worm does not damage data or applications on the hosts it infects, it is harmful to networks because it consumes bandwidth.
Trojan
A Trojan is technically a worm. The Trojan does not need to be attached to other software. Instead, a Trojan threat is hidden in software that appears to do one thing, and yet behind the scenes it does another. Trojans are often disguised as useful software. The Trojan program can reproduce like a virus and spread to other computers. Computer data damage and production loss could be significant. A technician might be needed to perform the repairs, and employees might lose or have to replace data. An infected computer could be sending critical data to competitors, while at the same time infecting other computers on the network
Anti-virus
.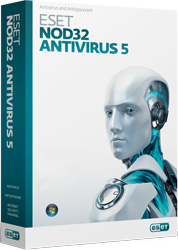
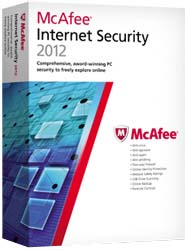
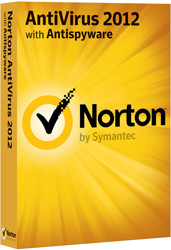
Virus protection software, known as anti-virus software, is software designed specifically to detect, disable, and remove viruses, worms, and Trojans before they infect a computer. Anti-virus software becomes outdated quickly, however, and it is the responsibility of the technician to apply the most recent updates, patches, and virus definitions as part of a regular maintenance schedule. Many organizations establish a written security policy stating that employees are not permitted to install any software that is not provided by the company. Organizations also make employees aware of the dangers of opening e-mail attachments that may contain a virus or a worm.
Computer viruses are deliberately created and sent out by attackers. A virus is attached to small pieces of computer code, software, or documents. The virus executes when the software is run on a computer. If the virus is spread to other computers, those computers could continue to spread the virus.
Virus
A virus is a program written with malicious intent and sent out by attackers. The virus is transferred to another computer through e-mail, file transfers, and instant messaging. The virus hides by attaching itself to a file on the computer. When the file is accessed, the virus executes and infects the computer. A virus has the potential to corrupt or even delete files on your computer, use your e-mail to spread itself to other computers, or even erase your entire hard drive.
Some viruses can be exceptionally dangerous. The most damaging type of virus is used to record keystrokes. These viruses can be used by attackers to harvest sensitive information, such as passwords and credit card numbers. Viruses might even alter or destroy information on a computer. Stealth viruses can infect a computer and lay dormant until summoned by the attacker.
Worm
A worm is a self-replicating program that is harmful to networks. A worm uses the network to duplicate its code to the hosts on a network, often without any user intervention. It is different from a virus because a worm does not need to attach to a program to infect a host. Even if the worm does not damage data or applications on the hosts it infects, it is harmful to networks because it consumes bandwidth.
Trojan
A Trojan is technically a worm. The Trojan does not need to be attached to other software. Instead, a Trojan threat is hidden in software that appears to do one thing, and yet behind the scenes it does another. Trojans are often disguised as useful software. The Trojan program can reproduce like a virus and spread to other computers. Computer data damage and production loss could be significant. A technician might be needed to perform the repairs, and employees might lose or have to replace data. An infected computer could be sending critical data to competitors, while at the same time infecting other computers on the network
Anti-virus
.
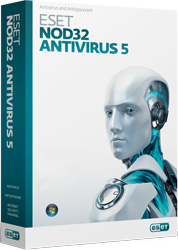
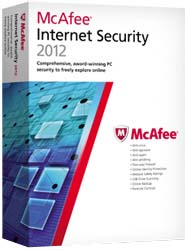
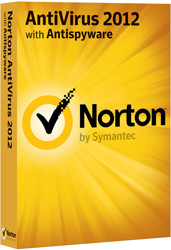
Virus protection software, known as anti-virus software, is software designed specifically to detect, disable, and remove viruses, worms, and Trojans before they infect a computer. Anti-virus software becomes outdated quickly, however, and it is the responsibility of the technician to apply the most recent updates, patches, and virus definitions as part of a regular maintenance schedule. Many organizations establish a written security policy stating that employees are not permitted to install any software that is not provided by the company. Organizations also make employees aware of the dangers of opening e-mail attachments that may contain a virus or a worm.
Subscribe to:
Posts (Atom)










