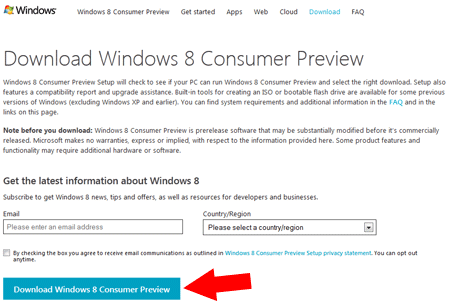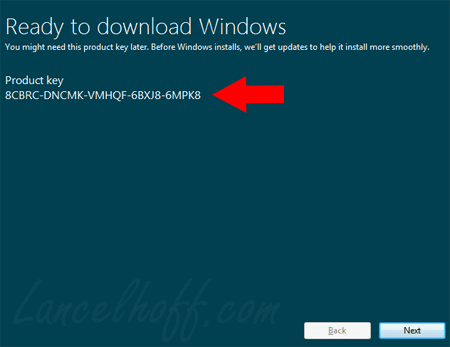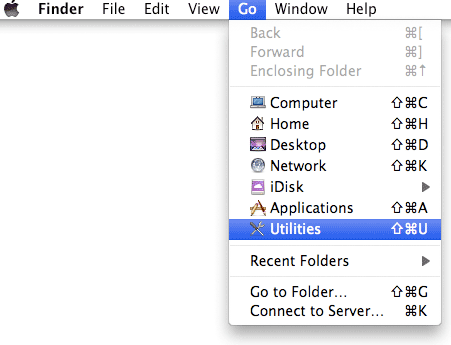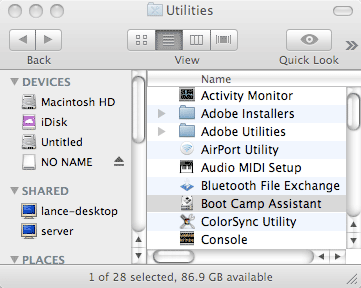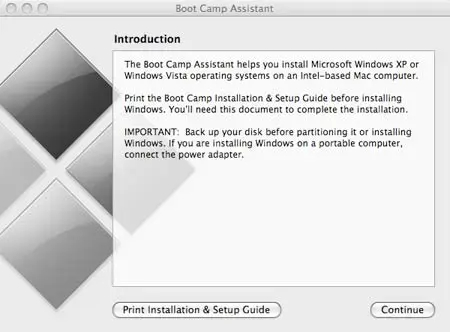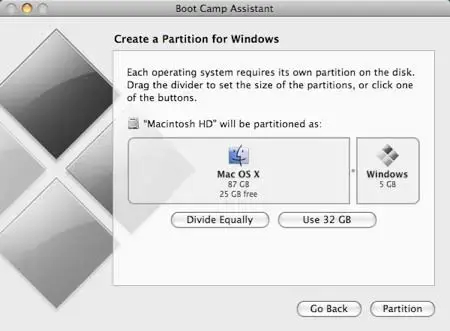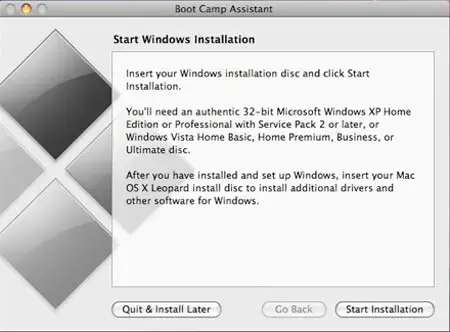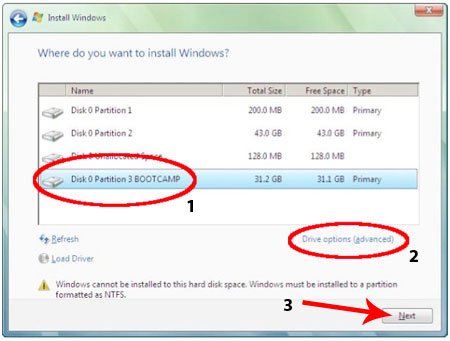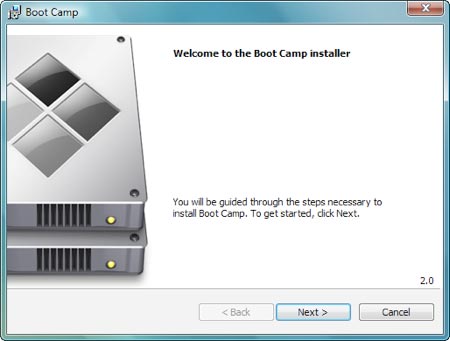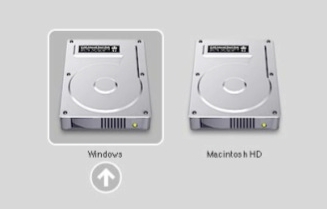Software installation Quick Assist
Summary
Learn how to install new software on your Mac, update your software and Mac OS X, and troubleshoot installation issues.
Products Affected
Mac OS X 10.4, Mac OS X 10.5,
Mac OS X 10.6, Mac OS installation/setup (any version)

Learn how to install new software on your Mac, update your software and Mac OS X, and troubleshoot installation issues.
What do you need help with?
Manually installing new software and updates
Installing new software from a disc
Simply insert the CD or DVD in your computer's optical disc drive (if it
has one; if it does not, see the note below). In most cases, a software
installer will open automatically. If not, double-click the disc icon
on your desktop and in the resulting window, look for a file with the
word “installer” in the title. Double-click the file to open the
installer and follow the onscreen instructions to install the software.
You will need to enter an administrator name and password to install
software.
Note: If your Mac does not have an optical drive to
put a disc into, you can share the disc to your computer from a
different computer via Remote Disc. See
Sharing DVDs or CDs with Remote Disc and
MacBook Air: How to use Remote Disc to share DVDs or CDs on a Mac- or Windows-based computer.
Installing or updating software from a downloaded file
Many software installers and updaters that you download from the Internet are disk image (.dmg) files.
After you download such a file from a website (such as
Apple Downloads), an installer window will usually appear.
If you don't see an installer window, simply double-click the
downloaded disk image file to mount the disk image on your desktop.
Double-click the disk volume that appears and then double-click the
installer or updater file to start the installation process.
If you see an application instead of an installer, go to "
Installing software from a downloaded file that doesn't have an installer".
Follow the onscreen instructions to install or update the software. You
will need to enter an administrator name and password to install or
update software.
Installing software from a downloaded file that doesn't have an installer
After downloading software, if an installer window doesn't open
automatically or you don't see a file with the word “installer” (or
similar) in its name when you manually mount the disk image, simply
install the software by dragging and dropping the file or folder from
the disk image to the Applications (or other) folder on your Mac. These
types of files already have all the necessary files pre-installed and
don't require a proper installer to install it—or an administrator name
and password.
More information about installing or updating software
Many installers will ask you where you'd like to install your software.
Updaters may ask you to select the application to be updated if it
doesn't find it automatically. The Applications folder is generally the
best place to install software. To avoid issues, do not rename
applications. If you need additional assistance, look for a text or PDF
file of instructions that may come with the installer or visit the
developer's site.
Note: If your downloaded file arrives in a compressed
format such as a .bin, .sit, .sit.hqx, or .sea.hqx file, double-click
the file to expand it first—you'll need software such as
Smith Micro StuffIt Expander (a free utility) or similar application.
For help with installing Dashboard widgets, see
Installing and removing Dashboard widgets.
Using Software Update
Software Update lets you easily install updates for Apple software via the Internet. See
Mac OS X: Updating your software for more information about Software Update.
Top troubleshooting tips
- Make sure you have enough disk space
If you're installing new software, the installation may require a
significant amount of space on your hard drive. Check the software's
installation requirements to find out how much space is needed, and
confirm that your Mac has enough available space on its hard drive
before installing. To find out how much space you've got left,
double-click your hard drive icon to open a Finder window; your
available disk space should appear at the bottom of the window.
- Verify that you have administrative access
You need to be an administrator of the computer to install or update
software. If you're the one who first set up the computer, you are the
administrator. If someone set up your computer for you and your own
username and password aren't allowing you to install software, consult
that person for assistance. If you've forgotten your administrator
password, see Mac OS X: Changing or resetting an account password.
- Make sure that you're entering the serial number / code correctly
Some software installers require that you enter a serial number or
software key (or code) during the installation. You can usually find the
number or key printed on the installer disc, disc case, in the manual,
or on a certificate provided with the software. If you downloaded the
software, the key may be sent in a separate email. You should make note
of the number or key before installing the software and be sure to enter
the code correctly. If the code is not accepted, make sure you use the
numeral 1 or the letter I as appropriate, the number 0 (zero) and the
letter O as appropriate, the number 5 for the letter S as appropriate,
and so forth.
- Check the system requirements
Make sure that your Mac meets the minimum system requirements to
install and use the software. Check the software packaging or the
developer's website for specific requirements.
- Check the disc on another Mac
If an installer on a DVD or CD won't open on your Mac or the disc
doesn't appear on your desktop, try the disc with another Mac. If it
opens elsewhere, use System Profiler to verify that the computer's DVD
drive is recognized by the system. Some older drives may only read CDs.
Otherwise, your disc drive may need repair (test your disc drive's
performance with other CDs and DVDs first before seeking service). If
the disc doesn't work on another computer, there could be something
wrong with the disc—contact the software developer for assistance or
replacement.
- Make sure that your Internet connection is working for Software Update
If your Internet connection or network is down, Software Update
won't be able to access the Internet to do its job. Try again later when
your connection is back up and running. If you're connected to a
network, make sure that your computer is allowed to access Internet
locations—consult with your network administrator to find an alternate
location to access Software Update or to get information about the proxy
server your network uses to access the Internet.
- Download the application again
If you're trying to install from a download, visit the software
developer's site and download the installer file again. There could be
an issue with your original download and a fresh copy may resolve the
issue.
- Make sure that you've got the right updater or upgrader
If you're updating or upgrading software, make sure that the version
you downloaded or bought is truly the one you need. Some updates
require that you install another update before you can install the
latest one. Some upgrades will only upgrade certain versions of an
application, which may not be the one you have. Check the developer's
website or any included “Read Me” file for installation requirements and
other useful information.
- Try removing application receipts
If you're reinstalling an application or updating an existing one,
try removing the application's receipts. Look for any receipts that bear
the name of the application in the the Receipts folder inside of the
main Library folder (/Library/Receipts) and move them elsewhere. Then
try installing or updating your software again.
- Try installing the software again
Some of the components in the installer may not have been installed
completely in your first installation attempt. If the application or
your system upgrade appears on your Mac but isn't working as expected,
try installing the software again.
Still having issues?
If the tips above don't resolve your issue, here are some other things to try:
- Visit our Support site and use the Search tool to search for your issue.
- Contact the software developer for assistance.
- Visit Apple Discussions, select your product, and seek advice from others.
Important: Information about
products not manufactured by Apple is provided for information purposes
only and does not constitute Apple’s recommendation or endorsement.
Please
contact the vendor for additional information