How to Install Vista on a MacBook Pro
In the following simple solution, I cover the process of installing Windows Vista on a Macbook Pro. For many people, migrating from a Windows PC to a Mac is a tough transition. You can become quickly overwhelmed when trying to learn how to navigate and use the Mac OS X Leopard operating system. In many cases, a user will need to find equivalent software in order to establish the creature comforts they were accustomed to with Windows.Sometimes, the same software that was used in Windows is not available for the Mac OS and the user will need to learn to use a new set of tools to accomplish the same task. This can be time consuming, especially if you depend on specific tools and applications in your daily routine. In which case, the best alternative may be to dual boot your Macbook Pro, so you can Have your Mac and Vista too!
Luckily, Apple thought ahead with their Hardware design and boot software. Newer Macbooks ship with Boot Camp, a software that works with EFI (Extensible Firmware Interface). EFI is designed to replace the BIOS and when used in conjunction with Bootcamp, allows it's user to easily select and boot from multiple operating systems.
How to run Vista on a Macbook Pro:
- From the Menu bar, Navigate to Go > Utilities:
- Now, click Boot Camp Assistant from the Utilities Menu:
- Next, if you have a printer, print the Installation and setup guide, then click Continue. Otherwise, simply press Continue:
- Now to adjust the amount of space you wish to allocate to Vista, click and drag the divider between Mac OS X and Windows to the left to increase, then click Partition. I recommend allocating at least 20GB to Vista or you will quickly run out of headroom:
- Now, Insert your Windows Vista DVD and click Start Installation:
- After some time, you will end up at a screen asking where you want to install Windows. Select the BOOTCAMP partition then click Drive Options Advanced. Click Format. Once the partition has been formatted, click Next:
- Windows Vista will take some time to install. Once it has finished and your up and running, eject the Windows Vista installation disk and insert your Mac OS X leopard Install Disk 1. Navigate to the BootCamp folder on the disk and run Setup.exe:
- You should now be presented with the Boot Camp installer. Click Next and follow the onscreen instructions to install the Windows drivers for your Macbook Pro:
- After the driver installation has finished, upon reboot, your sound, video, wireless card, bluetooth and keyboard shortcuts should function properly.
- To switch between Windows Vista and Mac OS X, simply hold down the option key during system boot and you will be presented with a boot menu where you can select which OS to boot:
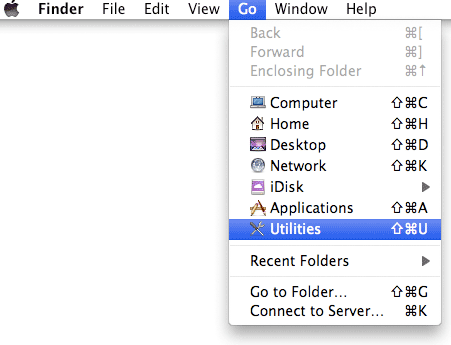
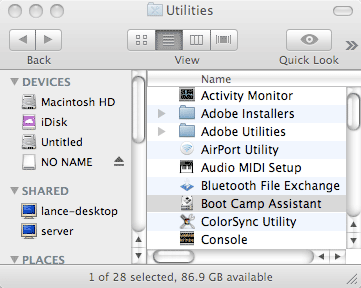
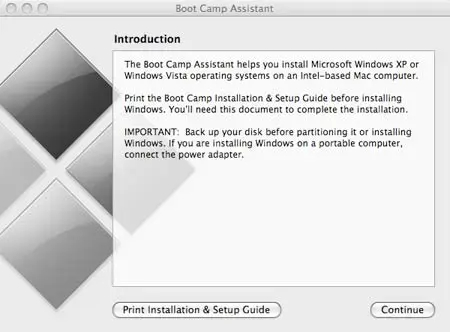
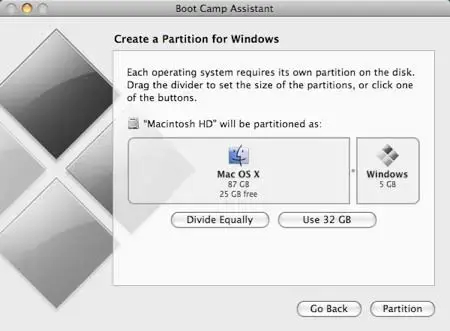
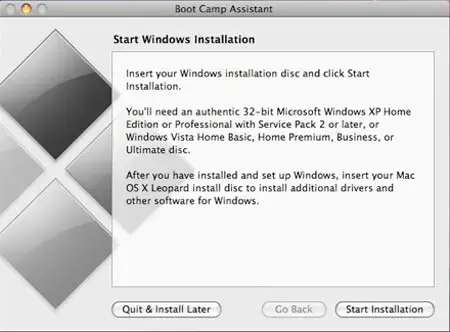
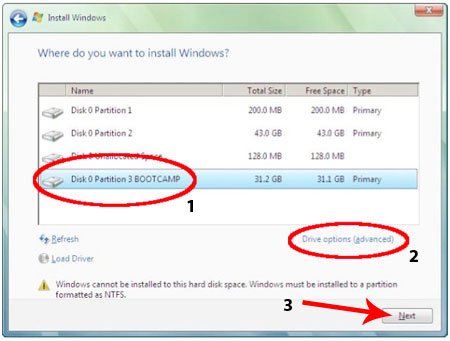
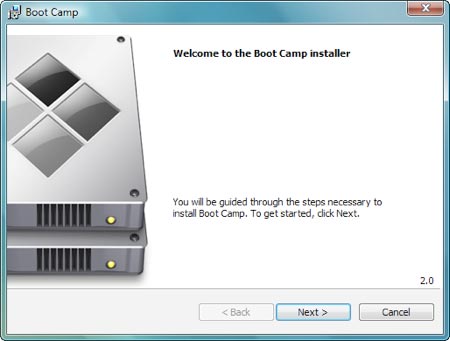
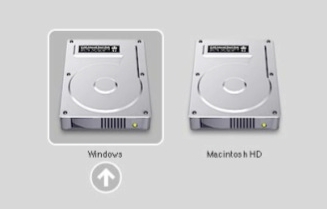
How to fix the Error booting Vista on Macbook Pro:
If you encounter errors during the boot of Vista on your Macbook Pro, see the post on How to fix Unrecognized Partition Table for Drive 80 boot error.This Simple Solution published under Mac OS X Tips and Tricks, Windows Vista Tips and Tricks Tags: mac, mac os x, macbook pro, run vista on a macbook, windows vista
No comments:
Post a Comment